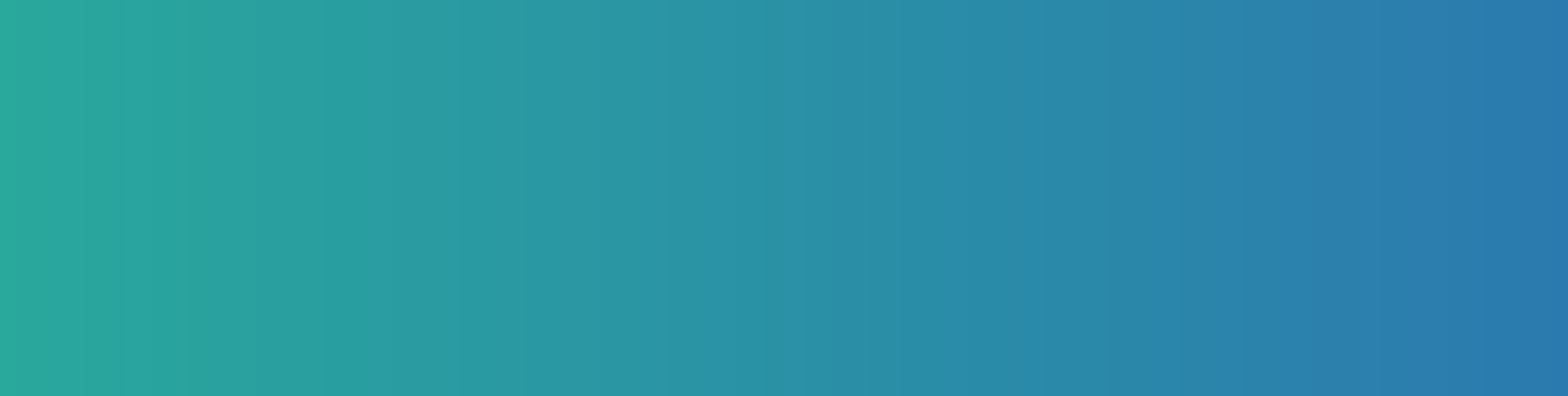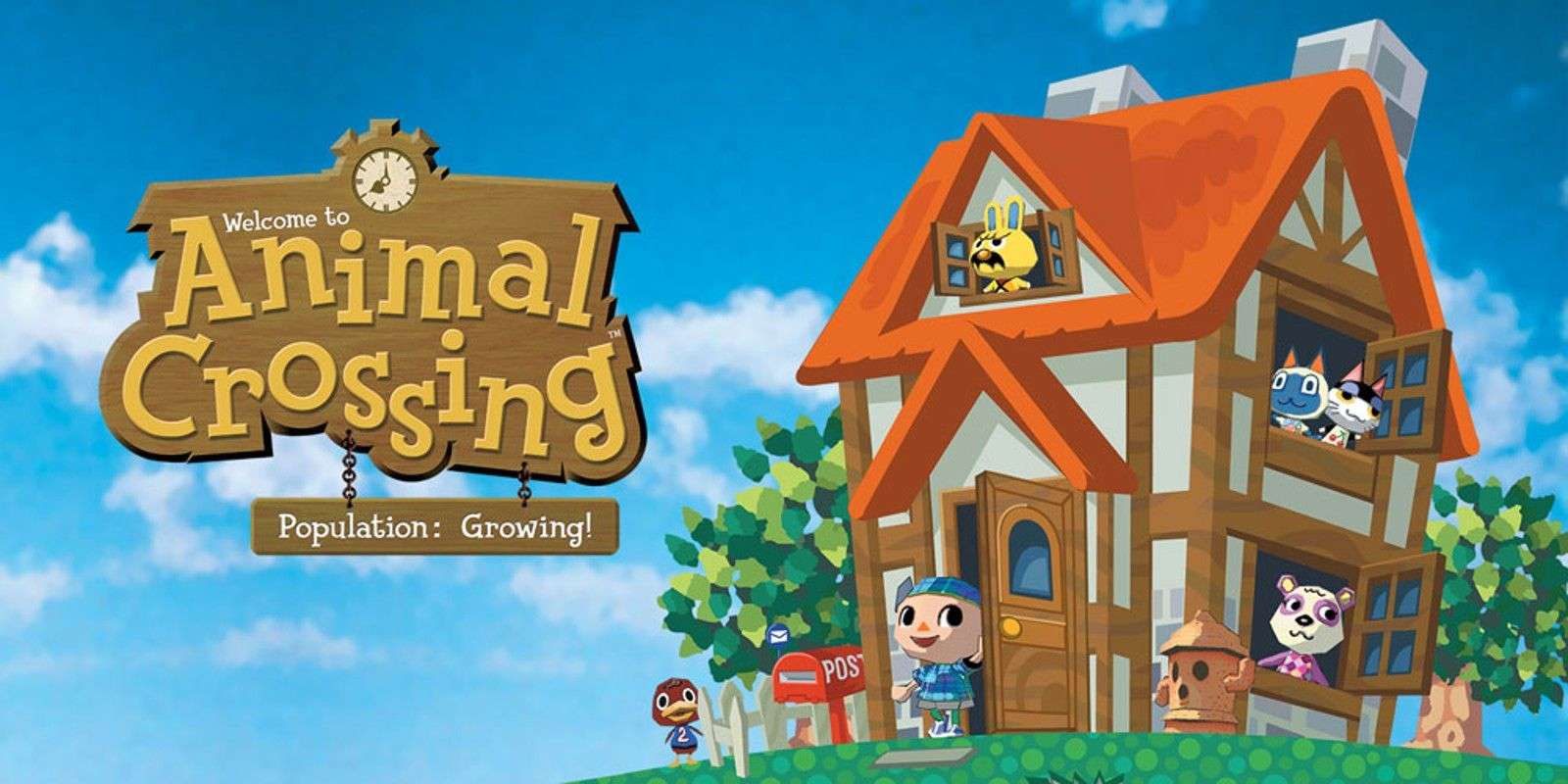Dolphin is a GameCube and Wii emulator for Windows, Mac, Linux, and Android. Understood for its high compatibility and enhanced performance, Dolphin allows games to be played in high definition, usually exceeding the original consoles capacities. It offers features like save states, rip off codes, turbo speed, and multiplayer support, in addition to substantial modification choices for graphics and controls.
Installation
Dolphin is a standalone program, so it does not have a set up wizard. Setup is basic: just remove Dolphin from its zip data. To make things clearer, take a look at the video clip below that demonstrates how to set up a portable emulator (it shows Snes9x, but Dolphin coincides procedure). Its appealing straight-forward – all that youre doing is drawing out a zip file while doing a little bit of folder monitoring. If you intend to uninstall a mobile emulator, just erase it!
In the video clip, Im advising Papers to house your emulators. But, you can additionally place emulators in Downloads, a folder on your desktop computer, an outside HDD, or a thumb drive.Read about gamecube roms At website These prevail locations with complete read/write accessibility. Keeping it on your computer is far better than external storage because it runs far better faster.
Exactly how Dolphin takes care of the controls
Bear in mind the differences between the GameCube controller and the Wii Remote. Particularly, remember that the Wii Remote makes use of motion noticing for directional interaction.
GameCube controller
The GameCube controller settings can be discovered by mosting likely to Options > > Controller Settings, then click Configure for the initial GameCube controller – as shown here. Next off, view this layout to see just how the setup display connects to the GameCube controller.
Wii Remote
Dolphin making use of the mouse for Wii movement
The Wii controller setups can be found by going to Options > > Controller Setups, then click Configure for Wii Remote 1 – as revealed here. Next, view this layout to see how the setup screen associates with the Wii remote.
Click the Motion Simulation tab to watch the default arrangements for motion controls. As you relocate your computer mouse around, youll notification a red dot in a representation moving along with you (revealed to the right). This is exactly how Dolphin takes care of replicating the Wii Remotes movement noticing – with your computer mouse.
Reconfiguring keyboard or gamepad for GameCube
- Click or go to Options > > Controller Setups – as revealed below.
- Under GameCube Controllers, click the Configure button for Port 1 (which is player 1).
- Youll arrive at the controller arrangement screen (shown listed below). To reconfigure a switch, just click it after that press the brand-new key-board secret or press a switch on your gamepad. Repeat for each switch you wish to be reconfigured. When youre done click Close.
Reconfiguring keyboard or gamepad for Wii
- Click or go to Choices > > Controller settings.
- Under Wii Remotes, click the Configure switch for Wii Remote 1 (which is player 1).
- Youll get to the controller setup screen (revealed listed below). To reconfigure a button, simply click it after that press the brand-new key-board secret or press a switch on your gamepad. Repeat for every switch you intend to be reconfigured.
- Next, you may intend to reconfigure the movement control for the Wii Remote (if you do not wish to utilize your computer mouse). Thats located by clicking on the Activity Simulation tab. Notice the Factor area:
You can reconfigure these 4 buttons to a D-pad, however I advise a joystick. For instance, if youre using a PlayStation 3 controller, you might set up these buttons to one of the joysticks. After configuring the switches, use the motion picking up tester to guarantee its working correctly. - When youre done, click Close.
Establishing the games directory
This action is optional. You have the alternative of filling your list of games directly into Dolphin to make sure that you do not have to fuss with loading a video game manually. It takes seconds to do. Initially, make certain your video games are removed from their 7Z, RAR, or ZIP files. 7-Zip can be made use of to draw out any type of compression file layout (its totally free).
After opening up Dolphin, youll see this message on the main display:
Dolphin might not locate any type of GameCube/Wii ISOs or WADs.
Double-click here to establish a video games directory site …
As it claims, double-click on it. Youll be motivated to choose the folder where your ISOs/WADs stay. Go on and do so. Thats it! Dolphin will quickly be populated with your games. To play a game, simply double-click on it.
Capturing display shots
Press F9 to catch a screenshot. You can also do it from the menu by going to Emulation > > Take Screenshot.
The difficult component is discovering the folder where Dolphin sends out the screenshots to. Heres exactly how:
- Open Up Data Traveler. There are many ways to do this. A quick means is to push the Windows secret, type data, and you must see Data Traveler appear in the search results.
- Go to Windows (C:-RRB- > Users, then open the folder for the Windows profile youre currently authorized into. If that appears Chinese to you, the name of your Windows account is probably your given name or your nickname. Youll see a folder similar to this.
- Heres the enjoyable component. We require the AppData folder, which is hidden here by default. We need to inform Windows we want to show it. Consider this photo. Go to populate food selection > > Alternatives > Sight tab, after that put the radio bullet in Program hidden data, folders, and motorists. Then click Apply, after that OK.
- Next, go to AppData > > Roaming > Dolphin Emulator > > Screenshots. Open up the folder you see below, and your screenshot(s) will certainly exist.
This is sort of a trouble. If you desire my recommendation, I think its better to take screenshots with ShareX. Its a free open resource screenshot application. When Dolphin is in a home window, you can just press Ctrl+Publish Screen, after that click the Dolphin window to capture the shot. Its very easy to find and tailor where screenshots go.